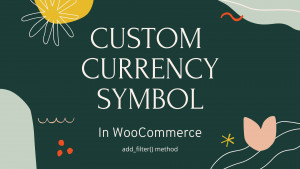Sometimes you need your own currency symbol in your store. For example, if your currency is Singapore Dollar, the WooCommerce shows it as “$”. Your site visitors will be confused about whether it is a US Dollar or which currency. In this article, we will see how to add a custom currency symbol in WooCommerce for products, carts, and checkout using the filter hook method.
To make your currency symbol precise and more informative you can introduce your own symbol which helps users to understand the currency.
You need to add the following snippet in functions.php of your child theme:
|
1
2
3
4
5
6
7
8
9
10
11
12
13
14
15
16
17
18
|
<?php
// add custom currency in WooCommerce settings
add_filter( ‘woocommerce_currencies’, ‘add_c_currency’ );
function add_c_currency( $c_currency ) {
$c_currency[‘SING_DOLLAR’] = __( ‘Singaporian Dollar ‘, ‘woocommerce’ );
return $c_currency;
}
// define custom currency symbol
add_filter(‘woocommerce_currency_symbol’, ‘add_c_currency_symbol’, 10, 2);
function add_c_currency_symbol( $custom_currency_symbol, $custom_currency ) {
switch( $custom_currency ) {
case ‘SING_DOLLAR’: $custom_currency_symbol = ‘SG’;
break;
}
return $custom_currency_symbol;
}
?>
|
This snippet will add a custom currency symbol in WooCommerce.
Please note that you can add your own currency symbol here. I have added a new currency with the name “Singaporian Dollar” and the symbol I like is “SG$”.
The “SG” is a country code of Singapore so instead of showing “$” it is more informative to show “SG$”.
How to select the currency in WooCommerce
Navigate to WooCommerce > Settings > General and scroll down till “Currency Options”.
Under currency, you will see your currency name (Singaporian Dollar in my case)
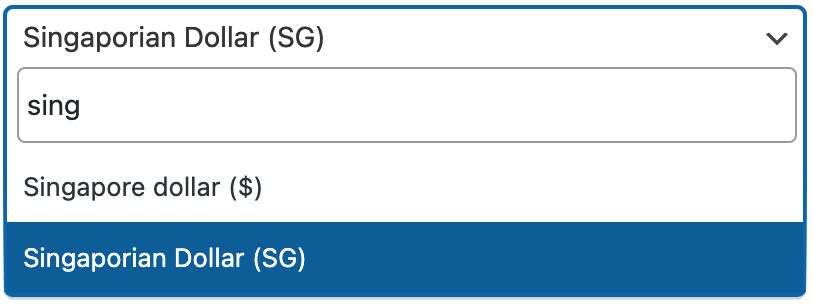
Click “Save Changes” and open the products page of your store and your new currency symbol will be reflected.
Examples
Once the snippet is added, this is how the currency will look like:
Products
The products grid:
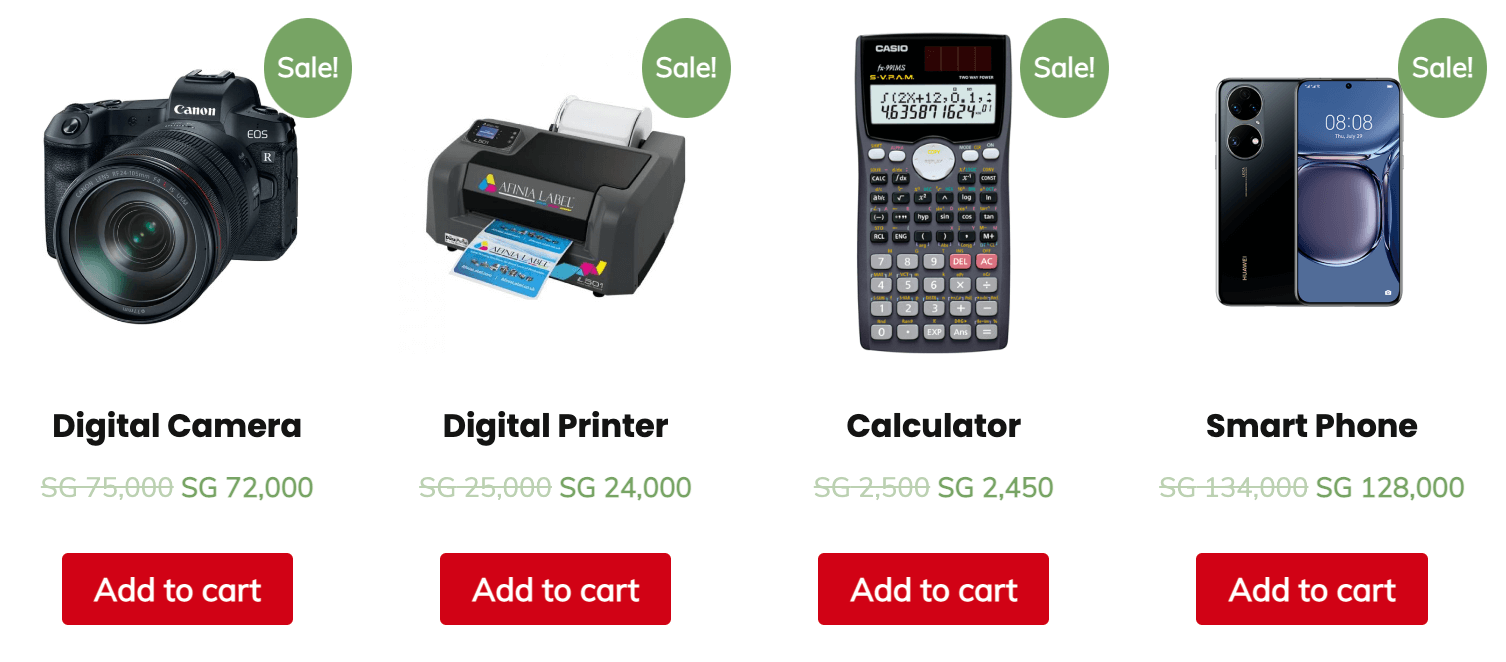
Cart Table
The cart table with totals: